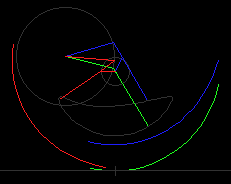
Linksは、スライダリンクやヘッケンリンクなどのリンク機構をシミュレートするソフトウエアです。
トライアル:AIにLinksをブラウザに移植してもらいました。ブラウザ版。味見程度ですが。
ちなみに,Blogもあります.更新情報やTips,バグなどはそちら優先で更新する予定でです.
Linksはかわさきロボット競技大会(説明・公式サイト)向けリンクシミュレータおよび設計支援ソフトです。 スライダリンク、ヘッケンリンクなどのシミュレートと最適化などが出来ます。
DXライブラリ, Microsoft VisualStudio 2008を利用させて頂いてます。感謝
以前は,Borland C++ Compiler, DXライブラリ, BCC Developerを利用させて頂いてました.全部フリーです.感謝.
DirectXが必須ですが,初めから搭載されたままの古いバージョンでも動作しますので,新たにインストールする必要のあるソフトウエアはありません.
低スペックでもそこそこ動くと思います。
ダウンロード(Vector)
したLinks.zipを解凍して、中に含まれているLinks.exeを実行するだけです。
config.iniとcadcmd.txt, Association.bat, テスト.links, 脚.dxfについては後述します。
インストール不要・レジストリ不使用です。後述する関連付けをすれば、指定した拡張子(.linksなど)のファイルを実行して起動出来ます。
説明をする上で便宜上名前をつけます。的外れなネーミングもあるかと思いますがご容赦下さい。
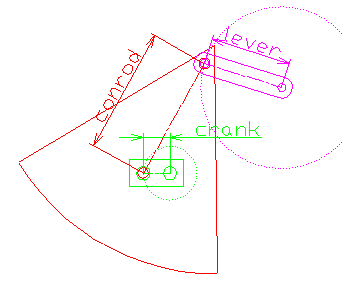 まず、赤い図形をコンロッドと呼びます。同様にピンクはレバー、緑はクランクです。
まず、赤い図形をコンロッドと呼びます。同様にピンクはレバー、緑はクランクです。
コンロッド・レバー・クランクの長さは、図示された通りとします。
シフトというのは、コンロッドとクランクの交点(なお,ここをオブジェクトの中心と定義します)から、 傾きを考慮した上でずらした事です。プログラム中では、シフトした点から灰色の軌道が描画されます。 同様に,リンク機構が動作する際に,回転の中心となる点をオブジェクトの中心と定義します.
また、レバーの長さを0に設定するとスライダリンクとして認識されます。この場合、レバーの座標がスライダの座標になります。
脚前幅・脚後幅で、最適化曲線の前後幅を指定できます。値を大きくすると短くなります。 ある点からの角度が基準になっていて両方0にするとタイヤ脚の場合半円を描く様になっています。 また、脚幅ピッチで曲線の精度を指定出来ます。
一般にウィンドウでは左上が原点で右下に行くにつれ増加なんで、絶対値はそれに準拠します。DXFファイル読込/書出時にはY座標を反転します。
左上アイコンをクリックすると各機能を呼び出せます。カーソルを乗せてしばらく経つと簡単な説明が表示されます。 簡易な説明は右下のヘルプ(電球)アイコンをクリックすると表示されます。
編集したいパラメータにカーソルを近づけて、スクロールホイールを廻すと数値が変えられます。値を変えるのにクリックする必要はありません。 ホイールクリック(中央ボタン)で、1回転で変えられる数値の量を、普通→多い→少ない→普通…と順に変えられます。 また、ダブルクリックするとキーボードから入力できます。キャンセルはエスケープキーです.
このファイルは初期化ファイルです。通常Links.exe起動時に読み込み、終了時に書き込みます。
フォントの大きさや画面サイズ・初期読み込みファイルなどが書き込まれています。無ければ勝手に作ります。
このファイルには、AutoCADコマンド群をクリップボードに貼り付けた時に、それと同じ内容が書き込まれます。 アイコンを押してもコマンド群がクリップボードにペーストされない場合は、お手数ですがこのファイルからコピーして頂くと確実です。
関連付けを行なうバッチファイルです。任意で実行して下さい。これを実行する事で自動で関連付けをし、 以後拡張子が.linksのファイルを開くと、Linksが起動してそのファイルを開きます。 プログラム(Links.exe)の保存場所を変更した場合は,プログラムと同じ場所(フォルダ)で再度バッチファイルを実行して下さい.
バッチファイルに頼らず,手動でも簡単にできます. これも保存場所が変更になったら再度設定する必要があります.
関連付け失敗対処方法:β版以前で関連付けを行なっている場合,開くプログラムのパスが内部的に更新されていない影響で, 「関連付け実行しても,ファイルの読込みに失敗する」という不具合が起こることがあります.その場合は以下の対処法を行なうことで解決します.
エクスプローラの上部のメニューバーより,ツール(T)のフォルダオプションを選択.上部のファイルの種類タブを選択し(恐らく少し待たされて)
登録されている拡張子が表示されるので,Linksを探すために一番上の拡張子を選択し,キーボードの「L」を押すとLから始まる拡張子に飛ぶので,下にスクロールしLinksを探す.
見つかったら選択し,詳細設定ボタンが押せれば押す,押せなければ元に戻すボタンを押して,詳細設定ボタンを押す.
アクションにopenとあるのでそれを選択し,編集ボタンを押す.アクションを実行するアプリケーションに最新Linksのパスが入力されてなければならないので,
β版などで古い場合は参照ボタンを押し,最新のLinks.exeを指定する.これで終わりなので,後はOKボタンを押し続ける.
なお,多発する不具合でないと考えていますが,どうでしょうか・・・.
「テスト.link」はパラメータ保存ファイルの一例です.「脚.dxf」は「テスト.links」で読込む図面で,コンロッドとして扱います.
開きたいファイルをウィンドウにドラック&ドロップして開くことも出来ます.現在のパラメータは保存されずに開くので注意して下さい.
リンクをリアルタイムで表示する事が出来ます。
リアルタイムというのは、リンクのパラメータに変更を加えると、即座にそれが反映されるという事です。
CraneHillさんのベルトサンダーの定理を参考にさせてもらって、曲線を算出しています。ありがとうございます。この方法とほぼ同じ計算方法をしています。違いを上げれば、円の中心の位置程度です。
この最適化曲線も直線の連続(折れ線)で表しているので(つまり正確には曲線ではない)、一個の直線の長さ(=脚幅ピッチ)によって精度が決まります。 また、あくまでも最適化であって、必ずしも上下動が0になる訳ではありません。
後述するDXF形式のから読み込んだ曲線と最適化曲線を同時に表示することが出来ないので,
このアイコンで切り替えます.
このアイコンをクリックすると、AutoCAD R13/LT95 DXF形式のポリラインのみを読み込む事が可能です。正確にはライトウエイトポリラインに未対応なだけですが.
ポリライン中の円弧は、前述したconfig.iniで指定する長さに分割した直線として読み込みます。
読み込み精度はあまり高くありません。単純な図形程、成功率は高まると思います。特に閉じたポリラインなどが苦手な様です。
クランク、レバー、コンロッド、バックグラウンドとしてDXF形式のファイルを読み込む事ができます。
上記のものとして読み込む時、必ず図面上の原点と図形の中心点を合わせて下さい。 また、クランク、レバー、コンロッドに関しては、中心以外にも穴が開いていると思いますが、その穴が+のY軸上に来る様にして下さい.
このアイコンをクリックすると、AutoCAD用のコマンド群がクリップボードに貼付けられます。
それをAutoCADのコマンドライン(一般的には下部の文字が出力される部分)に貼付けると自動的に描画されるはずです.
アイコンを押してもコマンド群がクリップボードにペーストされない場合は、お手数ですが自動的に作成されるcadcmd.txtから全選択→コピー→コマンドラインに貼付けして頂くと確実です。
かわロボ書類審査用に追加した機能ですが,現在はアニメーションGIFが禁止なので需要はないでしょうが一応.
![]() このアイコンをクリックすると範囲選択を求められるので,2度のクリックで矩形を示して下さい.
BmpAnimeフォルダを勝手に作成しその中にその部分を連番ビットマップで作成します.適当なソフトを使用してGIFアニメを作成すると良いでしょう.
このアイコンをクリックすると範囲選択を求められるので,2度のクリックで矩形を示して下さい.
BmpAnimeフォルダを勝手に作成しその中にその部分を連番ビットマップで作成します.適当なソフトを使用してGIFアニメを作成すると良いでしょう.
自分が探した中で使い勝手がよいのはVisualG++というソフトですが, 広告ソフトをインストールしようとしてくるので要注意です.
ウインドウ右下の電球アイコンをクリックするとヘルプモードになります.
説明されるのは取扱説明書で書かれている内容の範疇ですが,簡単に確認することが出来ますので初心者の方はONのままにしておくことをお勧めします.
鉛筆のアイコンをクリックすると,最適化曲線の両端部の軌道を表示します. シフトX,Yを両方とも0にすれば,従来からあった軌道を非表示にすることも出来ます.
DXF図面のシルエットを作図するコマンドをクリップボードに貼付けます。アイコンや使い方は「CADへの出力」と同じですが、CTRLを押しながらクリックして下さい。 内部的には大量のオブジェクトをCADで描画し、それらをリージョン化して和を計算した結果です。 (ですので、このアイコンを使用せずにでも、オブジェクト数を任意に増やしCADへ出力しコマンドを打てば同様のことが可能ですし、 任意のオブジェクトのみ選択したり、リージョンの和でなく交差も求められたります。)
なお、シルエットの細かさは解円度に比例しています。ドネーションウェア(=カンパウエア)です.お気に入り頂けたら寄付をお願いします.詳細は同封されている「ReadMe.txt」にて.
ダウンロード(Vector)
バグ報告、改善アイデア歓迎します。掲示板
もしくはBlogへ。
かわロボネットワーク交流会講演のプレゼンデータも配布します。内容は中級者〜初心者向けに脚機構の効率化についてです。
それと念の為、このソフトを使って何か損害があったとしても、一切補償は出来ません。予めご了承下さい。
ラグオニウスさんの最適化曲線算出方法解説.行列を使った解き方を図解して下さってます.
FuverさんのCAD上での最適化曲線算出方法解説.内部的にはこれと似た感じの事をやっています.
UE村さんの最適化曲線算出方法解説+計算ツール.便利なExcel形式です.
BLACKさんの作図による方法.古くから公開されているようで,使用者が多いようです.