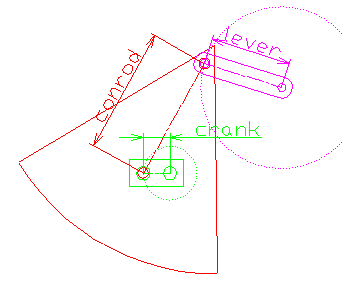 まず、赤い線で書かれた図形をオブジェクトと呼びます。
まず、赤い線で書かれた図形をオブジェクトと呼びます。こちらは旧バージョンにつき完全に情報が古いので,基本的には新型のページをご覧下さい.
Linksはリンクシミュレータに分類されます。 スライダリンク、ヘッケンリンクのシミュレートが出来ます。
Borland C++ Compiler,
DxLib,
BCC Developerを利用させて頂いてます。
C++で書かれています。
DirectXが必須です。低スペックでも動くと思います。
リンクをリアルタイムで表示する事が出来ます。
リアルタイムというのは、リンクのパラメータに変更を加えると、即座にそれが反映されるという事です。
パラメータを編集するには、マウスで画面上の(アイコンと同じ)四角い点をドラッグするか、 特定のキーボードを押しながらスクロールホイールを廻します。
CraneHillさんのベルトサンダーの定理を参考にさせてもらって、 曲線を算出していますが、現在はT-Engineと微妙に異なる方法で曲線を求めています。
この曲線も直線の連続で表しているので(つまり正確には曲線ではない)、一個の直線の長さによって精度が決まります。
ちなみに、その直線の長さが1mmの場合は、上下動4ミクロン程度の精度で曲線が算出できます。(言うまでもありませんが理論値です。)
ラグオニウスさんが丁寧に水平移動の算出方法を、 数式とか図を用いて解いてくれてます。線形代数の知識があれば、非常に参考になるでしょう。
また、Fuverさんが、同じ最適化方法でCAD上でするやり方を紹介しています。
現在のLinksでは内部的に、ほぼ同じ事をやっています。
現状、後述するコンロッドが90度傾くようなヘッケン式タイヤ脚への最適化はアルゴリズム(解法)を変えない限り出来ません。
ダウンロードしたLinks.zipを解凍して、中に含まれているLinks.exeを実行するだけです。
万が一、UPXで圧縮済みのLinks.exeが起動できない場合に、非圧縮のLinksUnUPXed.exeをダウンロードして実行して下さい。
UPXとは圧縮の一種で、サイズが小さくなり高速化されると言われています。
インストール不要・レジストリ不使用です。
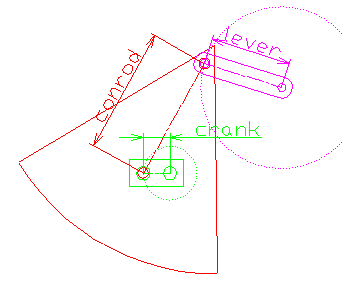 まず、赤い線で書かれた図形をオブジェクトと呼びます。
まず、赤い線で書かれた図形をオブジェクトと呼びます。
コンロッドとレバーとクランクは、図示された通りです。
また、レバとクランクにおいては、中心点を指す場合もありますので、
レバー〜クランクのX距離というと、左の図のXを指す事になります。
シフトというのは、コンロッドとクランクの交点(これをオブジェクトの中心と呼びます)から、 傾きを考慮して、ずらした事です。シフトした点から、灰色の軌道が描画されます。
また、レバーを0にするとスライダリンクとして認識されます。
脚前幅・脚後幅というのは、接地曲線においての、コンロッドからの垂直な長さです。 脚前幅はA、脚後幅はBとして図示されいます。 通常、脚前幅はマイナスです。また、脚幅ピッチで曲線の精度を指定出来ます。
このファイルは初期化ファイルです。通常Links.exe起動時に読み込み、終了時に書き込みます。
つまり、このファイルを消さない限り、終了時の状態が起動時に(ほぼ)再現されるという事です。
このファイルを書き換える事によって、起動時のパラメータを変えることが出来ます。
起動中にファイルを書き換えても、変更が反映されないばかりか、
気付かずにプログラムを終了すると終了時のパラメータで上書きされてしまうので、注意してください。
変更を反映させるには、F5を押してリロードして下さい。
また、このファイルをエディタ(メモ帳)で上書き保存していなくても、パラメータが反映されないので、注意してください。
起動時にこのファイルが無い場合は、プログラム自体が保存しているデフォルトデータを使用します。
終了時の場合は、ファイルの有無は関係無く、新しくこのファイルが作成されます。
また、無意味な改行が合ったり、数値の前に-,+, (space), (tab)以外の文字が入っている場合には、正しく読み込めません。
リンクサイド、回転方向には1か0を書き込んでください。 1はTrueを表し、0はFalseを表しますが、この場合はあまり関係有りません。
このファイルには、終了時もしくは保存時の描画の状態をAutoCADで再現するコマンド群が書き込まれます。
ファイルの内容を全選択(Ctrl+A)し、クリップボードにコピー(Ctrl+C)して、 AutoCADを開き、コマンドラインの”コマンド:”をクリックして、ペースト(Ctrl+V)すると自動的に作図されるはずです。
もし、作図されない場合は、”コマンド:”の右にテキストカーソルがあるか確認してください。
leg.dxfという名前でLinks.exeと同じフォルダに保存すると、自動的に起動時に読み込みます。変更は加えません。
DXF形式にもヴァージョンがあり、これはR13/LT95に合わせて作られているので、他のヴァージョンでは恐らく正しく読み込めないと思います。
なので、名前をつけて保存する時に AutoCAD R13/LT95 DXF を選択して、名前を leg.dxf にして下さい。
読み込めるのは、ポリラインのみで、それ以外は無視します。
現在は、ひとつのポリラインしか読み込めないので、複数ある場合は削除するか、結合(pedit-j)して下さい。
ポリライン中の円弧は強引に直線として認識してしまうので、必要であれば面倒ですが作図で直線で表現してください。
また、オブジェクトの中心を原点に持ってきてください。つまり、原点をオブジェクトの中心と見なすという事です。
スライダの場合、スライダとなる部分は原点の+のY軸上に持ってきて下さい。
ヘッケンの場合も、レバーが原点の+のY軸上にして下さい。これとコンロッドでレバの位置をオブジェクトに対し固定します。
読込めるポリラインの点要素の最高数は1024です。(そのうちに、動的にメモリを確保して、上限を無くす予定です。)
画面左に表示されるパラメータ表の中で、変更したいパラメータの[ ]に囲まれたキーボードの英字を押しながら、
スクロールホイールを回転させると、そのパラメータが増減します。
さらにSHIFTを押しながら回転させると、1回転当たりの増減量が増え、CTRLSPACEALTだと減ります。
この時音が鳴る場合があります。同時に押す時に、ALTでなく英数字を初めに押すと鳴らない様です。
また、パラメータ表に表示されている以外にも特別なキーがあるので以下に表にまとめました。
| D | DXFファイルの読み込み。既に読み込んでる場合は最適化曲線を描画。 |
| J | ヘッケンリンクにおいて、リンクサイドを変える。 |
| Y | 回転方向を逆にする。 |
| M | パラメータ表の表示・非表示の切り替え。 |
| Ctrl+S | 現在の状態をconfig.iniに上書き保存。 |
| F5 | 現在のパラメータを破棄し、config.iniを読み込む。 |
マウスでドラッグして四角い点を移動させる事が出来ます。
点が重なった場合、内部の優先順位に基づきどちらかのみが、移動します。
また、非常に近づいた2点の中間をクリックした場合も、同様です。
拡大時に小数単位で細かに動くはずなのですが、現在1.0ごとにしか移動しません。
ダウンロード。
バグ報告、改善アイデア歓迎します。掲示板へ。
上のでは起動できない場合は、非圧縮版を使って下さい。
それと、フリーウエアですので、このソフトを使って何か損害があったとしても、一切補償は出来ません。予めご了承下さい。